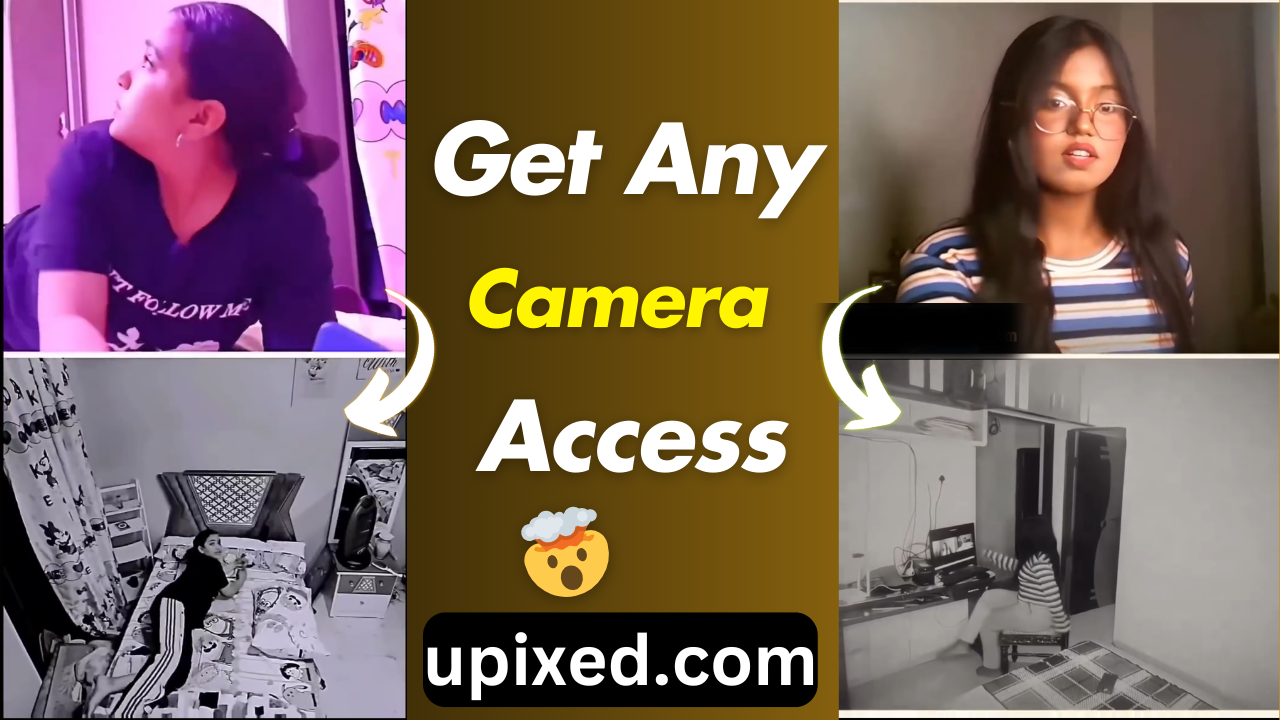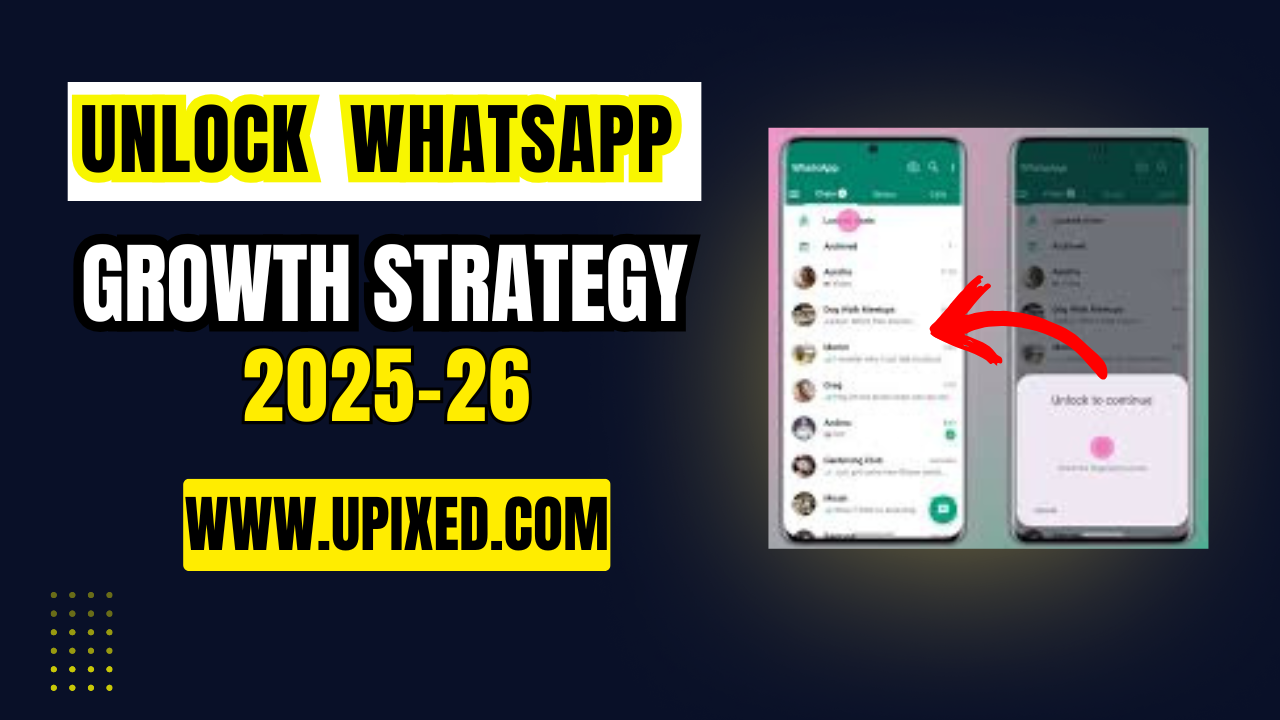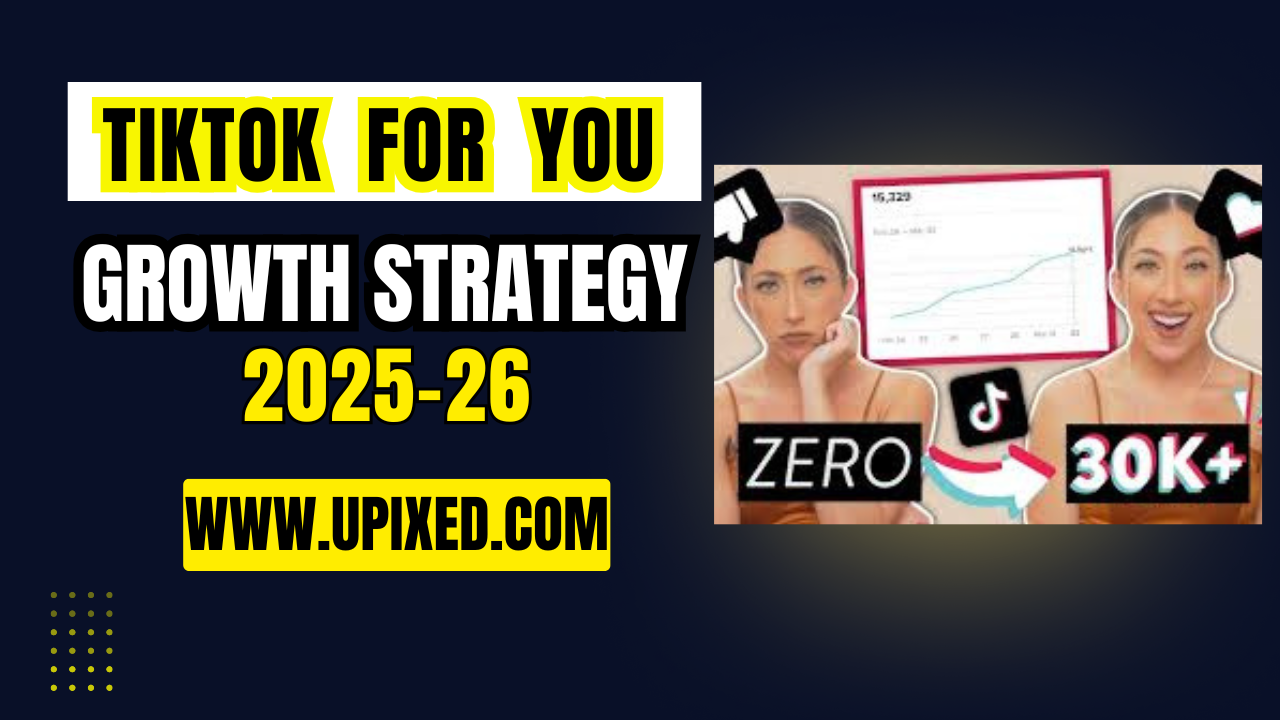Get Room Camera Access using mobile- In today’s digital landscape, having a camera on your smartphone is crucial for video calls, online conferences, creative projects, and even routine tasks such as scanning documents. However, privacy limitations, hardware issues, or software glitches may hinder full access to your camera.
Obtain Camera Permission
To ensure smooth functioning while preserving anonymity, we will demonstrate how to access any camera on your desktop, laptop, or mobile device.
Why is Access to Cameras Important?
In both our private and work lives, cameras have become essential. They allow us to engage, document, and create. Nonetheless, launching an app may not be the sole method to reach a camera. The security of contemporary devices and operating systems is paramount, requiring clear permission approval. Understanding the process is essential, no matter if you’re configuring it for the first time or diagnosing issues.
Understanding Camera Permissions
Applications that feature camera capabilities frequently request permission to access your camera when you attempt to use them. The aim of these permissions is to protect your privacy and prevent unauthorized access. It is crucial to manage these permissions for safe access to your camera.
Typical Scenarios:
Google Meet, Microsoft Teams, Zoom, and various video conferencing applications.
messaging applications or social platforms (Instagram, WhatsApp, Snapchat).
customized applications (like those for image editing and scanning).
Comprehensive Guidelines for Gaining Camera Access
Concerning iOS and Android mobile phones:
Review the app’s permissions:
- Launch the Settings app.
- Select Permissions or Privacy.
- Find the Camera option.
- Access the app and enable camera permissions.
Re-enable the application:
Apps might occasionally require a restart after permissions are granted for the changes to become active.
Ensure that the camera is functioning properly.
To check if the camera is working, utilize the integrated camera application.
If the camera isn’t functioning, consider cleaning the lens or checking for any physical obstructions.
Update Your Software:
Maintaining your smartphone’s updates ensures compatibility with applications that require camera access.
On computers or laptops (Mac or Windows):
Enable the camera in the settings:
Regarding Windows:
Choose Camera in Settings > Privacy.
Enable the access permissions for your camera.
Regarding macOS:
Go to System Preferences and click on Security & Privacy > Privacy tab.
Select Camera and allow access to apps.
Obtain Access to Any Camera
Check the camera driver:
In Windows, locate the camera within Imaging devices in Device Manager, and ensure the drivers are up to date.
Ensure that the macOS operating system is current.
Assess the operational capability of the camera:
Use a combined application like Camera (Windows) or Photo Booth (Mac) to check its operation.
Resolving Issues with Camera Access
Permissions are activated, but issues might still arise. Below are several common problems and their corresponding solutions:
Failing to Detect the Camera:
For outside cameras, ensure the camera is properly connected.
Turn the device back on.
In the BIOS or firmware settings, verify if the camera is disabled.
The camera of one app functions, while another’s does not:
Review the configurations specific to each application.
You can either clear the cache or reinstall the application.
Access Is Blocked by Privacy Shields:
Navigate to Privacy > Camera in Windows and disable the privacy filters.
Ensure that accessibility permissions on macOS are configured correctly.
Obstacles that are tangible:
Take off any shields, labels, and wrappings.
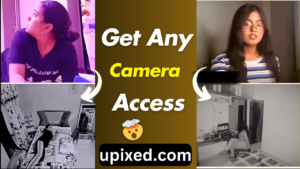
Ensuring Safe and Secure Camera Access
Given the increasing privacy concerns, it is essential to ensure that your camera access remains secure:
Utilize Trustworthy Software: Download applications solely from reputable platforms, like the App Store, Google Play, or official sites.
Disable Access When Not in Use: For laptops featuring integrated webcams, the camera needs to be deactivated when not in operation.
Install antivirus software: Stop viruses from exploiting your camera.
Lens Cover: Utilize a webcam cover for added protection.
What Actions to Take to Access Any Camera While Protecting Privacy
A person’s privacy must never be compromised to gain access to any camera. Remember to:
the permissions you give.
the apps that allow you to use your camera.
regularly reviewing the security configurations on your device to identify any occurrences of unauthorized access. Moreover you can Get Room Camera Access using mobile app below by clicking.
Click here to Download
Commonly Utilized Software and Tools for Accessing Cameras
Several tools and applications can enhance your camera experience. Here are a few:
Snap Camera enhances video calls by adding fun filters.
Logitech Capture offers advanced controls for Logitech cameras.
OBS Studio: Perfect for individuals who produce and stream videos.
These tools enhance functionality while also providing camera access.
For more tech related updates stay tuned with our page Upixed to get trendy news